This tutorial will guide you through setting up uTorrents Web UI (User Interface). The Web UI allows you to remotely connect to the computer running uTorrent, through a web browser, and control all of your torrents.
Before you even get started - it’s very important to note up front - Internet Explorer 6 is not supported by uTorrent Web UI. Firefox, Safari and IE 7 all appear to work just fine.
- To enable the Web UI service, open up uTorrent, select Options and then Preferences…

- Click the + (plus sign) next to Advanced to expand the list. Select Web UI from that list. In the main section of the Preferences window, place a check in the box labeled Enable Web Interface. Leave the user name as admin and then select a password by entering it in the Password: box. You may also want to enable access to the uTorrent Web UI on a different port. For me, the only way I could get it working was to use a different port. Remember - if you do use an alternative listening port you’ll want to make sure that port is being forwarded to the PC running uTorrent. Click OK when you’re done.
- Now download the Web UI file from the uTorrent forums. The Web UI addon is a .rar file - if you need help opening and accessing the contents of a rar file, see this tutorial.
You’re going to need to extract some of the contents of the Web UI rar file to a specific folder on your PC. To access that folder, click the Windows Start button, select Run and enter:
%AppData%\uTorrent

- Now extract webui.zip and sortabletable from the rar file into the folder that you opened in the previous step. NOTE: - do not actually open webui.zip - it should remain a zip file.
- Here’s the moment of truth. On the PC that’s running uTorrent enter http://127.0.0.1:the port that utorrent runs on/gui/
If you used all of the default settings when you installed uTorrent, the port that utorrent runs on in the URL above will probably be 44940. In the screenshot below, I’m using port 8080 - because I opted to use an alternate listening port (back in step 2).

- Enter your user name (which is admin, unless you changed it) and password. You should be presented with the uTorrent Web Interface. From here you can control many of the uTorrent settings - including adding new torrents, stopping existing ones etc.
- If you are not presented with the uTorrent Web User Interface, here are some troubleshooting tips and suggestions.
- Start again from the top. Make sure that port forwarding is properly enabled for whatever port you opted to use uTorrent with. Make sure you extracted webui.zip to the correct folder.
- Press CTRL+F5 in your browser. This will either revive the Web UI, or you will see a blank (white) screen. If you only see a blank white screen then close and reopen the browser then load Web UI again.
- If that doesn’t work then use the following URL http://YourIP:UTport/gui/?action=setsetting&s=webui.cookie&v={} and then reload the Web UI using the normal URL
- Try accessing http://127.0.0.1:the port that utorrent runs on/gui/?list=1
- Try a different browser - remember - it will not work in IE 6.
- Review the info here.
- If that doesn’t work, try asking in the uTorrent forums.
- When accessing your uTorrent files remotely, you’ll need to connect to the computer running uTorrent through its public IP address. You can obtain your public IP address by visiting http://www.whatsmyip.net from the computer running uTorrent. Then when you want to access uTorrent from a remote computer, enter: http://your-public-ip-address:port:/gui/ into the browser address bar.
---
Related Articles at Simplehelp:
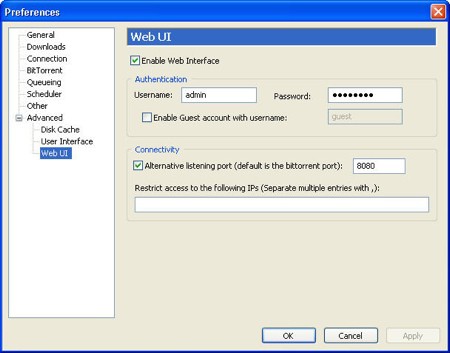







No comments:
Post a Comment